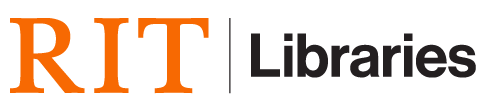NOTICE
This site is no longer being updated and may be out of date with current information. Please go to the new URL at rit.edu/library
Print/Copy Rates
Use your RIT ID at the printer to pay with TigerBucks and retrieve your prints.
|
Black & White |
Color |
|
$0.08/page simplex |
$0.30/page simplex |
Print from a Public Computer
Use your RIT ID at the printer to pay with TigerBucks and retrieve your prints.
- There are two print queues to choose from: Black & White or Color. The printer will automatically detect color vs. black and white, and you will only be charged the color price for pages that contain color. If you have color pages that you would like to print in black and white, choose the Black & White queue. Your print job will be held in the queue for 2 hours.
- Once you have printed your job at the computer, go to any print station and swipe your RIT ID, then press Print All. Print stations are available on the 1st and 2nd floors.
- When finished, press the Log In/Out button to close your print account.
Print from Your Own Device
- Visit https://twcprints.main.ad.rit.edu/.
- Log in using your RIT username and password.
- Click "Web Print" in the left menu, then "Submit a Job".
- On the Select a printer page, choose:
- twcprints\Black&White (virtual) to print in black and white
- twcprints\Color (virtual) to print in color
Note: The printer will automatically detect color vs. black and white, and you will only be charged the color price for pages that contain color.
- Click Print Options and Account Selection.
- Enter the number of copies you want to print, then click Upload Documents.
- Click Upload from computer. Browse you computer and select files to upload, then click Upload & Complete.
- Your document is now waiting in the queue. Go to any printer/copier and swipe your RIT ID to release the print.
Note: Your print job will be held in the queue for 2 hours.
Scan Documents
- Swipe your RIT ID to log in to the print station.
- Press the Services Home button, then touch E-mail.
- Touch the Job Assembly tab, then touch Build Job.
- Touch On, then touch Ok.
- Scan each item that you want in same PDF file.
- When finished scanning, touch Submit Job.
- Progress will be shown. “Completed” will be displayed once the email has been successfully sent.
- Press the Log In/Out button to close your account.